 This procedure can also be used as a reference for manipulating the output of
any of the standard reports in SAP SME - Human Resources and SAP SME - Payroll.
This procedure can also be used as a reference for manipulating the output of
any of the standard reports in SAP SME - Human Resources and SAP SME - Payroll. This procedure can also be used as a reference for manipulating the output of
any of the standard reports in SAP SME - Human Resources and SAP SME - Payroll.
This procedure can also be used as a reference for manipulating the output of
any of the standard reports in SAP SME - Human Resources and SAP SME - Payroll. The system comes supplied with some standard Ad Hoc Reports you can use as templates
for writing your own reports.
The system comes supplied with some standard Ad Hoc Reports you can use as templates
for writing your own reports. For details on writing your own Ad Hoc reports please refer to procedure Write
an Ad hoc Report. For details on how to execute reports from within
Structural Graphics please refer to procedure Using
the Human Resources Information System.
For details on writing your own Ad Hoc reports please refer to procedure Write
an Ad hoc Report. For details on how to execute reports from within
Structural Graphics please refer to procedure Using
the Human Resources Information System. The Queries starting with YS are provided with the system as template reports.
The Queries starting with YS are provided with the system as template reports. You can enter selection values as required into the value field in the selection
area of the screen.
You can enter selection values as required into the value field in the selection
area of the screen. For further information on changing the details of and writing Ad Hoc Reports,
refer to procedure Write
an Adhoc Report.
For further information on changing the details of and writing Ad Hoc Reports,
refer to procedure Write
an Adhoc Report. to run the report.
to run the report. If your system holds little employee data, you may be taken directly to Step
11 the Employee Addresses output
screen.
If your system holds little employee data, you may be taken directly to Step
11 the Employee Addresses output
screen. to continue processing.
to continue processing. to confirm your entries.
to confirm your entries. The icons displayed will depend upon the types of fields in the report.
The icons displayed will depend upon the types of fields in the report.|
Function
|
Icon(s)
|
Goto
|
|
Display the details of a particular record.
|
 |
|
|
Set Filter such that only certain records are displayed in the report output.
|
 |
|
|
Sort Rows. Records can be sorted chronologically, numerically or lexically on columns in the report.
|
  |
|
|
Move Columns. Change the column order.
|
N/A
|
|
|
Send the report in e-mail.
|
 |
|
|
Save the report to a local file.
|
 |
|
|
Send the report to a word processor.
|
 |
|
|
Send the report to a spreadsheet.
|
 |
|
|
Print preview.
|
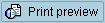 |
|
|
Display Sum (This Function is not available from Addresses Report so the Salary report is used in the example).
|
 |
|
|
To exit the report and return to the SAP Easy Access Main Menu.
|
N/A
|
 ABC Analysis You can Perform ABC analysis
on your data by clicking
ABC Analysis You can Perform ABC analysis
on your data by clicking . This allows
you to perform statistical analysis on your data.
. This allows
you to perform statistical analysis on your data. Variants The output of reports can
be manipulated so as to be viewed in a variety of ways. Such changes can be
saved as variants for use on a later date. For example, if you choose to sort
and restrict the report in a particular way, you can save these preferences
to be called up later.
Variants The output of reports can
be manipulated so as to be viewed in a variety of ways. Such changes can be
saved as variants for use on a later date. For example, if you choose to sort
and restrict the report in a particular way, you can save these preferences
to be called up later. to display and manipulate the current display variant.
to display and manipulate the current display variant. to load a previously saved display variant.
to load a previously saved display variant. to save the current display as a display variant.
to save the current display as a display variant. Note that multiple filter criteria can be used here.
Note that multiple filter criteria can be used here. This screen will be different depending upon which fields you have selected.
This screen will be different depending upon which fields you have selected. If required you can use
If required you can use  to use
the Multiple selection screen for CoCd.
On the Multiple Selection for CoCd
screen there are 4 tabs.
to use
the Multiple selection screen for CoCd.
On the Multiple Selection for CoCd
screen there are 4 tabs.|
Tab
|
Description
|
 |
Use Operators for single values. Any entries here will be included in the report output.
Example: Greater than 0001
|
 |
Use limits for values. Any selections here will be included in the report.
Example: 0003 to 0004
|
 |
Use Operators for single values. Any entries here will be excluded from the report output.
Example: Less than or equal to 0003
|
 |
Use limits for values. Any selections here will be excluded from the report.
Example: 0005 to 0006
|
 to confirm your entries and
take you to the filtered report results.
to confirm your entries and
take you to the filtered report results. In this example only 1 employee meets the selection criteria.
In this example only 1 employee meets the selection criteria. to remove the selection criteria.
to remove the selection criteria. to remove the selection criteria.
to remove the selection criteria. to confirm your selection
and return to the Employee Addresses screen.
to confirm your selection
and return to the Employee Addresses screen. You could have selected
You could have selected  at this
stage to sort in descending order as default.
at this
stage to sort in descending order as default. The report is now sorted in ascending alphabetical order on Last
name.
The report is now sorted in ascending alphabetical order on Last
name. The column is now highlighted.
The column is now highlighted. to send the report results
as e-mail.
to send the report results
as e-mail. to send the mail.
to send the mail. for the
type of file you wish to export.
for the
type of file you wish to export. to confirm your selection.
to confirm your selection. to save the file.
to save the file. The system displays the message, "xxxxxx Bytes transferred.
The system displays the message, "xxxxxx Bytes transferred. Selecting Form letter processing with MS Word
automatically creates a Mail Merge file for you within MS Word. Selecting
Create document creates a document
within MS Word for you to edit.
Selecting Form letter processing with MS Word
automatically creates a Mail Merge file for you within MS Word. Selecting
Create document creates a document
within MS Word for you to edit. to confirm your selection
and take you to MS Word.
to confirm your selection
and take you to MS Word. You can now create your Mail Merge in MS Word.
You can now create your Mail Merge in MS Word. Excel Display.
Excel Display. There are several processing options in Excel.
There are several processing options in Excel. to confirm your selection
and take you to MS Excel.
to confirm your selection
and take you to MS Excel. From Excel you can manipulate the information off-line as required.
From Excel you can manipulate the information off-line as required.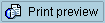 to view the report as it
would be printed.
to view the report as it
would be printed. Use
Use  to actually print the report
output to your printer.
to actually print the report
output to your printer. to return
to the interactive view.
to return
to the interactive view. This function can be used to sum any numeric column.
This function can be used to sum any numeric column.